Machine vision with low-cost camera modules

If you’re interested in embedded machine learning (TinyML) on the Arduino Nano 33 BLE Sense, you’ll have found a ton of on-board sensors — digital microphone, accelerometer, gyro, magnetometer, light, proximity, temperature, humidity and color — but realized that for vision you need to attach an external camera.
In this article, we will show you how to get image data from a low-cost VGA camera module. We’ll be using the Arduino_OVD767x library to make the software side of things simpler.
Hardware setup
To get started, you will need:
- Arduino Nano 33 BLE Sense with headers
- OV7670 CMOS VGA Camera Module
- 16x female to female jumper wires
- A microUSB cable to connect to your Arduino
You can of course get a board without headers and solder instead, if that’s your preference.

The one downside to this setup is that (in module form) there are a lot of jumpers to connect. It’s not hard but you need to take care to connect the right cables at either end. You can use tape to secure the wires once things are done, lest one comes loose.
You need to connect the wires as follows:
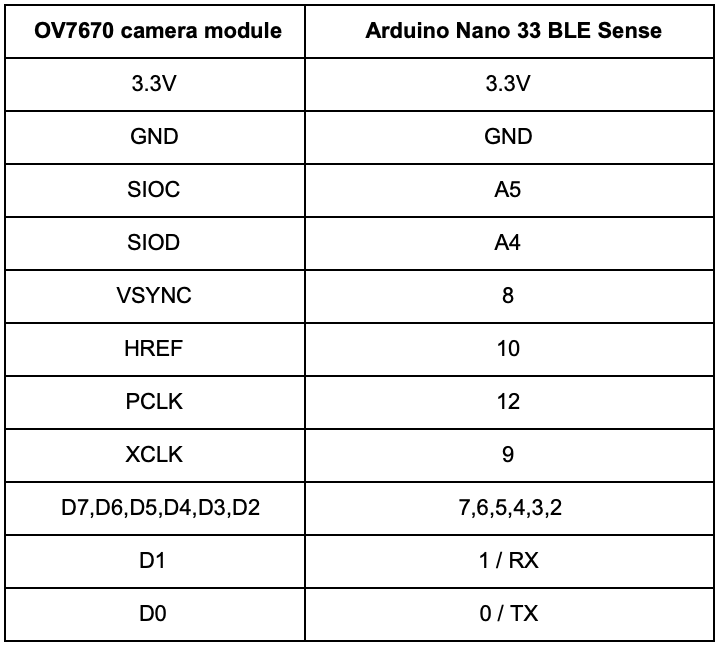

Software setup
First, install the Arduino IDE or register for Arduino Create tools. Once you install and open your environment, the camera library is available in the library manager.
- Install the Arduino IDE or register for Arduino Create
- Tools > Manage Libraries and search for the OV767 library
- Press the Install button

Now, we will use the example sketch to test the cables are connected correctly:
- Examples > Arduino_OV767X > CameraCaptureRawBytes
- Uncomment (remove the //) from line 48 to display a test pattern
Camera.testPattern();- Compile and upload to your board
Your Arduino is now outputting raw image binary over serial. To view this as an image we’ve included a special application to view the image output from the camera using Processing.
Processing is a simple programming environment that was created by graduate students at MIT Media Lab to make it easier to develop visually oriented applications with an emphasis on animation and providing users with instant feedback through interaction.
- Install and open Processing
- Paste the CameraVisualizerRawBytes code into a Processing sketch
- Edit line 31-37 to match the machine and serial port your Arduino is connected to
- Hit the play button in Processing and you should see a test pattern (image update takes a couple of seconds):
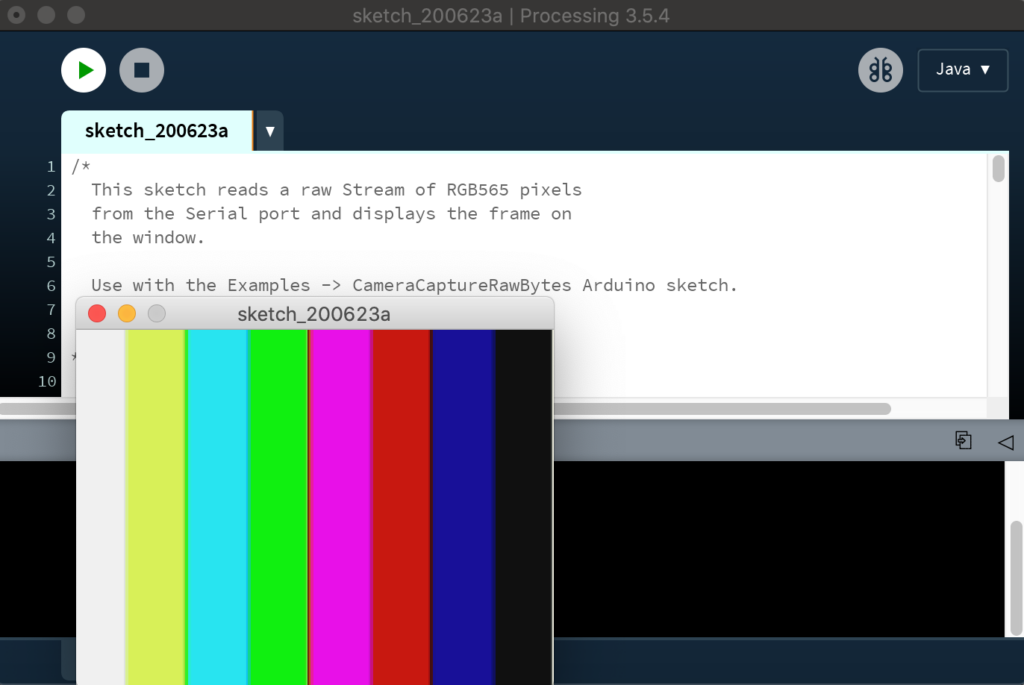
If all goes well, you should see the striped test pattern above!
Next we will go back to the Arduino IDE and edit the sketch so the Arduino sends a live image from the camera in the Processing viewer:
- Return to the Arduino IDE
- Comment out line 48 of the Arduino sketch
// We've disabled the test pattern and will display a live image
// Camera.testPattern();- Compile and upload to the board
- Once the sketch is uploaded hit the play button in Processing again
- After a few seconds you should now have a live image:

Considerations for TinyML
The full VGA (640×480 resolution) output from our little camera is way too big for current TinyML applications. uTensor runs handwriting detection with MNIST that uses 28×28 images. The person detection example in the TensorFlow Lite for Microcontrollers example uses 96×96 which is more than enough. Even state-of-the-art ‘Big ML’ applications often only use 320×320 images (see the TinyML book). Also consider an 8-bit grayscale VGA image occupies 300KB uncompressed and the Nano 33 BLE Sense has 256KB of RAM. We have to do something to reduce the image size!
Camera format options
The OV7670 module supports lower resolutions through configuration options. The options modify the image data before it reaches the Arduino. The configurations currently available via the library today are:
- VGA – 640 x 480
- CIF – 352 x 240
- QVGA – 320 x 240
- QCIF – 176 x 144
This is a good start as it reduces the amount of time it takes to send an image from the camera to the Arduino. It reduces the size of the image data array required in your Arduino sketch as well. You select the resolution by changing the value in Camera.begin. Don’t forget to change the size of your array too.
Camera.begin(QVGA, RGB565, 1)The camera library also offers different color formats: YUV422, RGB444 and RGB565. These define how the color values are encoded and all occupy 2 bytes per pixel in our image data. We’re using the RGB565 format which has 5 bits for red, 6 bits for green, and 5 bits for blue:

Converting the 2-byte RGB565 pixel to individual red, green, and blue values in your sketch can be accomplished as follows:
// Convert from RGB565 to 24-bit RGB
uint16_t pixel = (high << 8) | low;
int red = ((pixel >> 11) & 0x1f) << 3;
int green = ((pixel >> 5) & 0x3f) << 2;
int blue = ((pixel >> 0) & 0x1f) << 3;Resizing the image on the Arduino
Once we get our image data onto the Arduino, we can then reduce the size of the image further. Just removing pixels will give us a jagged (aliased) image. To do this more smoothly, we need a downsampling algorithm that can interpolate pixel values and use them to create a smaller image.
The techniques used to resample images is an interesting topic in itself. We found this downsampling example from Eloquent Arduino works with fine the Arduino_OV767X camera library output (see animated GIF above).
Applications like the TensorFlow Lite Micro Person Detection example that use CNN based models on Arduino for machine vision may not need any further preprocessing of the image — other than averaging the RGB values in order to remove color for 8-bit grayscale data per pixel.
However, if you do want to perform normalization, iterating across pixels using the Arduino max and min functions is a convenient way to obtain the upper and lower bounds of input pixel values. You can then use map to scale the output pixel values to a 0-255 range.
byte pixelOut = map(input[y][x][c], lower, upper, 0, 255); Conclusion
This was an introduction to how to connect an OV7670 camera module to the Arduino Nano 33 BLE Sense and some considerations for obtaining data from the camera for TinyML applications. There’s a lot more to explore on the topic of machine vision on Arduino — this is just a start!
July 9th, 2020 at 08:26:57
Hi,
For me, the CameraVisualizerRawBytes for Processing didn’t work on Windows, until I changed the serial port from “COM5:” to “COM5”. I think the : symbol is a typo maybe?
Alex
July 10th, 2020 at 02:26:32
Good catch Alex, I will dig into it
July 25th, 2020 at 09:41:58
Hi,
Thanks for the tutorial ! I follow your steps but when I run the test pattern it ended up showing some zigzag pattern…I don’t know what’s the cause of it….I ‘ve checked the connection many times …
July 27th, 2020 at 09:09:25
zhupinqi I have the same issue as you. If you solve this, could you post what you did?
Been working on it for two days down.
July 28th, 2020 at 10:05:31
tdrellich…I still don’t know why ..Maybe part of reason is that I’ve been using a slightly different camera module starting with SCL SDA at the second roll of it…I was trying to get a exact camera module as the tutorial,but havn’t got one.
July 28th, 2020 at 13:46:06
I think I have the same model you do, but SCL is the same as SIOC and SDA is the same as SIOD from everything I can tell
July 29th, 2020 at 08:05:13
I was trying to contact the developers of the ov7670 library,and hopefully they will have some ideas about it.Wish me luck..
July 30th, 2020 at 06:54:31
This is a site arideno uno…. can we make a community for all ardino lover @ a ardino lover
August 15th, 2020 at 09:05:01
Has anyone been able to solve the Zigzag pattern problem?
September 24th, 2020 at 22:56:59
The ZigZag looks to be an issue with the CameraVisualizerRawBytes.pde viewer in Processing losing bytes. There’s an updated version of the Arduino_OV767x library, version 0.0.2, which has a fix and is faster transfer time too. Let me know if this solves your issue. If it doesn’t fix it, try the ConnectionTest.ino example test – that way you will know if the error is with the way you’ve wired the camera to the Arduino, or if the problem is with the Processing viewer. Btw better to move this discussion to the forum for a faster response. Good luck!
September 28th, 2020 at 07:05:08
So confused: In the ov7670 library it has the connections as
Circuit:
– Arduino Nano 33 BLE board
– OV7670 camera module:
– 3.3 connected to 3.3
– GND connected GND
– SIOC connected to A5
– SIOD connected to A4
– VSYNC connected to 8
– HREF connected to A1
– PCLK connected to A0
– XCLK connected to 9
– D7 connected to 4
– D6 connected to 6
– D5 connected to 5
– D4 connected to 3
– D3 connected to 2
– D2 connected to 0 / RX
– D1 connected to 1 / TX
– D0 connected to 10
which kind of works showing something but it is not accurate looks color messed up.
This articles pins arrangement below does not seem to work, however makes much more sense and the TX, RX makes better sense.
– 3.3 connected to 3.3
– GND connected GND
– SIOC connected to A5
– SIOD connected to A4
– VSYNC connected to 8
– HREF connected to 10
– PCLK connected to 12
– XCLK connected to 9
– D7 connected to 7
– D6 connected to 6
– D5 connected to 5
– D4 connected to 4
– D3 connected to 3
– D2 connected to 2
– D1 connected to 1 / RX
– D0 connected to 0 / TX
Also the Nano 33 BLE can be compiled in 2 ways. I could only get the arduino nRF528x board sort of worked, the other one with the PortentaH7 mBED version did not work.
Any clarification?
November 2nd, 2020 at 23:06:21
I Cant seem to get this to work, When I run processing a little black box appears but nothing appears in said box, I have triple checked my wiring, reuploaded the code, changed the version of the library and it still will not work.
Can someone please help
November 4th, 2020 at 03:31:11
never mind i was uploading using the wrong nano 33 ble sense board
December 8th, 2020 at 19:28:02
Hi everyone,
thank you very much for the tutorial.
I am having big issues trying to make it work; it compiles perfectly and gets the code into the board, but when oppening the processing app, it only shows a black window with no image whatsoever. I have checked connections plenty of times, tried with the post and library connections and there has been no way I can make it work. Do you have any idea of what I may be doing wrong?
Also, I don’t know if it is just me or if the nano 33 ble has port changing servere issues, but it is very annoying.
If anyone could help me out, I would be pleased,
Regards,
Manu